3.7 Forecast Tasks
One of the most useful features in the Admin Interface is the Tasks section. The Admin Interface allows System Managers to schedule forecast tasks, manage existing tasks, and monitor running tasks.
Example: Completing a forecast task (such as doing ESP runs) is taking much longer than usual. Use the “Forecast Tasks” section of Admin Interface to determine which tasks are running or scheduled to run.
The Admin Interface has a link in the left menu for this option, called “Forecast Tasks”. The section also has the submenus “Scheduled Tasks” and “Running Tasks”.
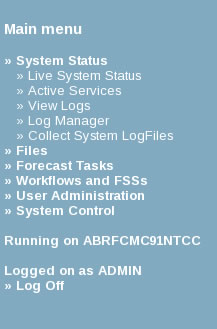 Scheduled Tasks
Scheduled Tasks
This section lists the tasks scheduled to run. The tasks are organized into a table with information about what the task is, when it runs, and the status.
This table also shows suspended and finished tasks. The last column on the right gives action options for managing each task.
Use this interface to rerunning a forecast task, temporarily stop a forecast task, or resume paused (or “suspended”) tasks.
Caveat: Scheduling tasks, such as UpdateStates, cannot be easily added using the Admin Interface because each warm state interval must be added. Create these in the IFD “Manual Forecast” tab instead.
Above the table of tasks are a few additional options. Use the:
- Schedule New Task link to create a new forecast task
- Upload Task(s) from File option to import the tasks listed in a file and schedule them to run
- Download All Scheduled Tasks link to download an XML file with all the tasks currently scheduled on the MC

Caution! It is easy to inadvertently cancel or resume a scheduled task (UpdateStates, data imports, ESP runs, etc.).
Running Tasks
The Running Tasks submenu opens a table showing all tasks dispatched and currently executing in CHPS. The tasks are listed by MC, ID, Workflow ID, Time, FSS ID, and status. You can also use these column headings to sort the tasks. The last column is the actions column. The only action available in this table is to “kill” (halt) the executing task.
Caution! Killing a job may bring down a forecasting shell!
For more detailed instructions on scheduling, suspending, and resuming tasks, please see the job sheet below.
Job Sheet: Scheduling Forecast Tasks

