Course Summary
Lesson 1 Introduction
CHPS users can move IFD panels and save the layout for future use. Other changes, such as changing the map color, requires a change by the Configuration Focal Point.
CHPS uses XML to structure the configuration files in the system.
The steps in the configuration process are:
- Download the most recent configuration from the database.
- Export the configuration to the OC.
- Edit the files using an XML or text editor.
- Import the configuration in the Configuration Manager.
- Validate the configuration.
- Upload the configuration into the Central Database.
Commonly Used Subdirectories
Some of the subdirectories commonly used when configuring the IFD include:
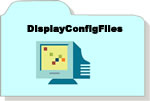 |
DisplayConfigFiles: Defines layout of user display, including What-if scenarios, Grid Display, etc. | 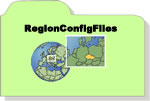 |
RegionConfigFiles: Contains thresholds and topology files as well as polygon files. |
| IconFiles: Icons used in the displays and button bars. | 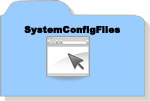 |
SystemConfigFile: Contains one of the main configuration files for editing the IFD panels, Explorer.xml. | |
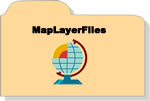 |
MapLayerFiles: Contains the shapefile configuration files. |
Lesson 2 Interactive Forecast Display (IFD)
The IFD is a “first look” for forecasters to: compare forecast and observed data, create modifications to the data (as needed), and run and approve the forecast.
Some CHPS panels are enabled by selecting them from the Tools menu, and others are configured to appear when the IFD is launched.
Configurable options are generally in two categories, appearance (color, line width, etc.) and behavior (panel visibility, docking, etc.).
Lesson 3 Spatial Display
Forecasters use the Spatial Display to view observed, historical, or simulated data on a map background.
Some options for the Spatial Display include creating contoured displays, looping the image, and creating location groups.
Most of the Spatial Display configuration changes are made in the SpatialDisplay.xml file located in the DisplayConfigFiles directory.
Lesson 4 Time Series Display
The Time Series Display is an interface where forecasters can view and edit hydrographs.
Some configurable options include changing the line weight and color, and editing the color of the markers.
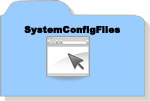 Edit the TimeSeriesDisplayConfig.xml file located in the SystemConfigFiles directory to make changes to the appearance of the Time Series Display.
Edit the TimeSeriesDisplayConfig.xml file located in the SystemConfigFiles directory to make changes to the appearance of the Time Series Display.
Some more advanced options for the Time Series Display include setting up historical time series, and configuring thresholds for the data.
Display Groups provide a logical structure for the forecast and data points needed to produce forecasts.
Lesson 5 GraphGen
GraphGen, a panel in the IFD, was developed to mimic the functionality of the Extended Streamflow Prediction Analysis and Display Program (ESPADP) and create ensemble graphics.
The GraphGen interface has four stationary panels, which allow the user to manage, create, view or select products.
GraphGen requires Pi-Service, several additional configuration files, and four plugins to create products.
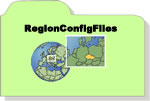 Configuration changes to existing files in the RegionConfigFiles directory are needed, too. Filters.xml, LocationSets.xml, ModuleInstanceSets.xml, and ThresholdValueSets.xml.
Configuration changes to existing files in the RegionConfigFiles directory are needed, too. Filters.xml, LocationSets.xml, ModuleInstanceSets.xml, and ThresholdValueSets.xml.
Pi-Service must be functional for GraphGen to work because Pi-Service synchs the Local Data Store with the Central Database all of the time.
Lesson 6 Other Displays
Topology is an “at a glance” view of the river system in your RFC’s area of responsibility.
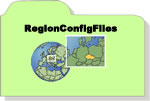 Connectivity between the nodes is configured in the Topology.xml file, located in the RegionConfigFiles directory.
Connectivity between the nodes is configured in the Topology.xml file, located in the RegionConfigFiles directory.
The Forecaster Notes panel is an option for a free text area within the IFD.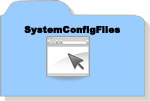
Edit the Explorer.xml file, located in the SystemConfigFiles directory to activate the Forecaster Notes panel.
Configuration considerations - start a think tank to come up configuration changes that would help your RFC, keep a log of what was discussed and implemented, and create enhancement cases on FogBugz for the items requiring software enhancements.
Congratulations. You reached the end of the course material!
The course material is complete. Please log into the NWS Learning Center to complete the course assessment. You will not receive credit for the course until the NWS Learning Center assessment is completed!

